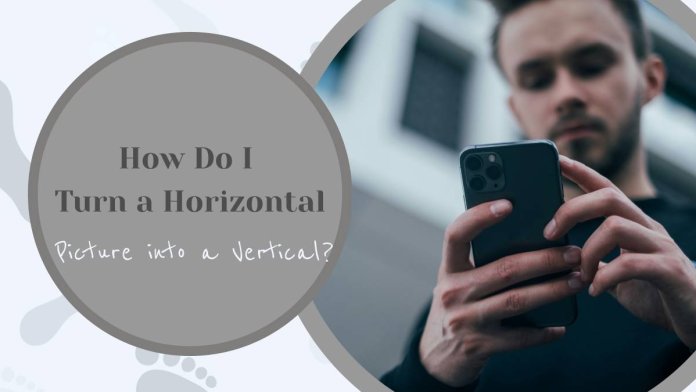Turning a horizontal picture into a vertical one can enhance its composition or better fit your design needs. This process, often referred to as reorienting or rotating, can be accomplished through various methods using different tools and software. This article will guide you through the steps to turn a horizontal picture into a vertical one using common software and applications.

Using Built-in Smartphone Tools
iOS (iPhone and iPad)
1. Open Photos App: Launch the Photos app and select the horizontal picture you want to rotate.
2. Edit Mode: Tap “Edit” in the top right corner of the screen.
3. Rotate Tool: Tap the crop and rotate icon at the bottom (it looks like a square with arrows around it).
4. Rotate Image: Tap the rotate button (a square with an arrow pointing counterclockwise) until the picture is vertical.
5. Save Changes: Once the picture is oriented correctly, tap “Done” to save your changes.
Android
1. Open Gallery App: Open the Gallery app and select the horizontal picture.
2. Edit Mode: Tap the pencil icon to enter edit mode.
3. Rotate Tool: Find and tap the rotate option (usually represented by a rotating arrow icon).
4. Rotate Image: Tap the rotate button until the picture is vertical.
5. Save Changes: Save your changes by tapping “Save” or “Apply.”
Using Windows Paint
Windows Paint is a simple and accessible tool for rotating images on a PC.
1. Open Paint: Open Paint from the Start menu.
2. Open Image: Click “File” and then “Open” to select the horizontal picture.
3. Rotate Tool: Click on the “Rotate” button in the Home tab.
4. Rotate Image: Choose “Rotate 90° right” or “Rotate 90° left” until the picture is vertical.
5. Save Changes: Click “File” and then “Save As” to save the rotated image.
Using Preview on macOS
Preview is the default image viewer on macOS and offers basic editing features.
1. Open Preview: Open the Preview app.
2. Open Image: Drag and drop the horizontal picture into Preview or open it via the File menu.
3. Rotate Tool: Click on the “Tools” menu and select “Rotate Left” or “Rotate Right” until the picture is vertical.
4. Save Changes: Save the rotated image by clicking “File” and then “Save.”
Using Online Tools
There are many online tools available for rotating images without the need for software installation. One popular choice is Pixlr.
1. Open Pixlr: Go to the Pixlr website and open Pixlr E (Advanced) or Pixlr X (Quick and Easy).
2. Upload Image: Click “Open Image” to upload the horizontal picture.
3. Rotate Tool: Use the rotate tool, usually found under the “Arrange” or “Edit” menu.
4. Rotate Image: Rotate the picture until it is vertical.
5. Save Changes: Save the rotated image by clicking “File” and then “Save.”
Using Photoshop
For more advanced users, Photoshop provides comprehensive tools for image editing.
1. Open Photoshop: Launch Photoshop and open the horizontal picture.
2. Select Image: Go to “Image” in the top menu.
3. Rotate Canvas: Select “Image Rotation” and choose “90° Clockwise” or “90° Counter Clockwise.”
4. Save Changes: Save the rotated image by clicking “File” and then “Save As.”
Turning a horizontal picture into a vertical one is a straightforward process that can be accomplished using various tools and software, whether on a smartphone, computer, or online. By following the steps outlined in this article, you can easily rotate and reorient your pictures to better suit your needs, improving their overall composition and fitting them perfectly into your desired layout.