In an age where data storage is as ubiquitous as the devices we use, understanding how to manage your hard drives and SSDs effectively can be a game changer. Whether you’re looking to wipe the slate clean on an aging drive, set up a new solid-state disk for optimal performance, or simply free up space cluttered by redundant files, knowing how to format these storage units in Windows 11 is crucial. But formatting isn’t just about erasing data; it’s about preparing your device for peak efficiency and ensuring your information is organized exactly how you want it.
As we dive into the world of formatting in Windows 11, you’ll discover that this process can be straightforward yet powerful—transforming not only how you interact with your files but also enhancing the overall performance of your PC. With easy-to-follow steps and tips tailored specifically for Microsoft’s latest operating system, you’ll soon feel empowered to take control of your digital landscape. So grab that hard drive or SSD and let’s explore how to give it a fresh start!
Preparing Your Data for Formatting
Before diving into the formatting process, it’s crucial to prepare your data meticulously. Start by identifying which files and folders are essential, as this will determine what you need to back up before proceeding. Consider using cloud storage solutions or external drives for sensitive data—this not only provides a layer of security against loss but also offers the convenience of accessing your files from anywhere. Remember that some files may be hidden or nestled deeply within subfolders, so it’s worthwhile to perform a thorough audit rather than relying solely on memory.
Additionally, take time to clean up your existing files; deleting unnecessary junk can streamline the backup process and reduce clutter on your new drive. Use file management tools available in Windows 11 for intelligent sorting and organizing—it’s surprising how quickly accumulated data can become chaotic! This is also an excellent opportunity to rethink how you categorize digital content moving forward. By strategically planning and preparing your data now, you’ll ensure a smoother transition post-formatting while setting the stage for an efficient organizational system in the future.

Accessing Disk Management in Windows 11
Accessing Disk Management in Windows 11 is a straightforward process that grants you the power to manage your storage devices effectively. To get started, right-click on the Start button or press `Windows + X` to open the Quick Link menu, and simply select Disk Management. This versatile tool not only allows you to format hard drives and SSDs but also provides insights into partition sizes, file systems, and even unallocated spaces. By familiarizing yourself with this interface, you’ll be equipped to make informed decisions about your storage needs.
Once you’re in Disk Management, you’ll notice a graphical representation of your disks alongside their partitions. This visual layout helps you quickly identify which drives are healthy and which might need attention. If you’re looking to format a drive for optimal performance or compatibility with different operating systems, leveraging the options like NTFS or exFAT becomes easier here. Moreover, if you’ve recently upgraded from HDDs to SSDs, Disk Management gives you insights into TRIM support—an essential feature for maintaining your SSD’s longevity.
But exploring beyond formatting capabilities can lead to powerful enhancements for your system’s efficiency. For instance, combining partitions can help optimize disk space usage or create new volumes that cater specifically to different workflows—all easily manageable through this one-stop portal. Thus, accessing Disk Management isn’t just about formatting; it embodies a broader strategy of understanding and maximizing how your system interacts with various storage mediums in Windows 11.
Selecting the Drive to Format
When embarking on the journey to format a hard drive or SSD, choosing the correct drive is paramount. It’s not merely about picking an arbitrary disk from a list; it involves understanding your system’s architecture and prioritizing your data security. Windows 11 showcases connected drives in a user-friendly manner, but intricacies lie beneath that polished surface. Make sure you identify each drive by its size, type, and current usage status—this can be crucial if multiple storage devices are connected.
Once you’ve pinpointed the intended target for formatting, consider the implications of your choice. Formatting is often perceived as a mere technical step, but it’s actually an opportunity to redefine how you manage your data moving forward. Ask yourself whether this drive merits more than just loss of files—think about partitioning it for better performance or efficiency based on your needs. This informed decision-making ensures that when you finally hit ‘Format’, you’re confident in creating a space optimized solely for your requirements rather than succumbing to impulsive selections amidst cluttered options.

Choosing the Right File System
When it comes to formatting a hard drive or SSD in Windows 11, choosing the right file system can significantly impact performance and usability. While NTFS is the go-to choice for many due to its robust security features and support for large files, you might want to consider exFAT if you’re dealing with external drives that need compatibility across multiple operating systems. This versatile option not only allows larger file sizes beyond the 4GB limit of FAT32 but also offers quick access speeds—perfect for users on the go.
However, don’t overlook specialized scenarios where opting for a specific file system can enhance efficiency. For instance, if you’re managing a disk strictly for Linux-based applications alongside Windows software, consider using a tool like Ext2Fsd to enable data interaction with an EXT4 format. This approach may unlock advanced features such as journaling and improved data integrity that are essential in server environments or heavy workloads. Ultimately, your choice should reflect not just immediate needs but also future-proofing against evolving technology landscapes and usage patterns.
Formatting Options: Quick vs Full Format
When it comes to formatting a hard drive or SSD in Windows 11, understanding the difference between quick and full formats can significantly impact your experience. A quick format is like a speed-read through your drive’s contents; it deletes file references but skips over the actual data, meaning that while you can start using the disk almost immediately, the old information remains until overwritten. This option is ideal for users pressing against time, particularly when preparing a new disk or repurposing storage for non-sensitive tasks.
On the other hand, a full format provides a thorough cleanse of your device. Not only does it erase all data and file structures from the drive, but it also scans for bad sectors—potential issues that could affect performance down the line. Though this process takes longer compared to its quicker counterpart, it’s invaluable for ensuring long-term reliability. For those dealing with sensitive information or planning to sell or donate drives, opting for a full format offers peace of mind by making recovery of files much more difficult. Ultimately, choosing between these options hinges on your specific needs and how you plan to use your storage device moving forward.
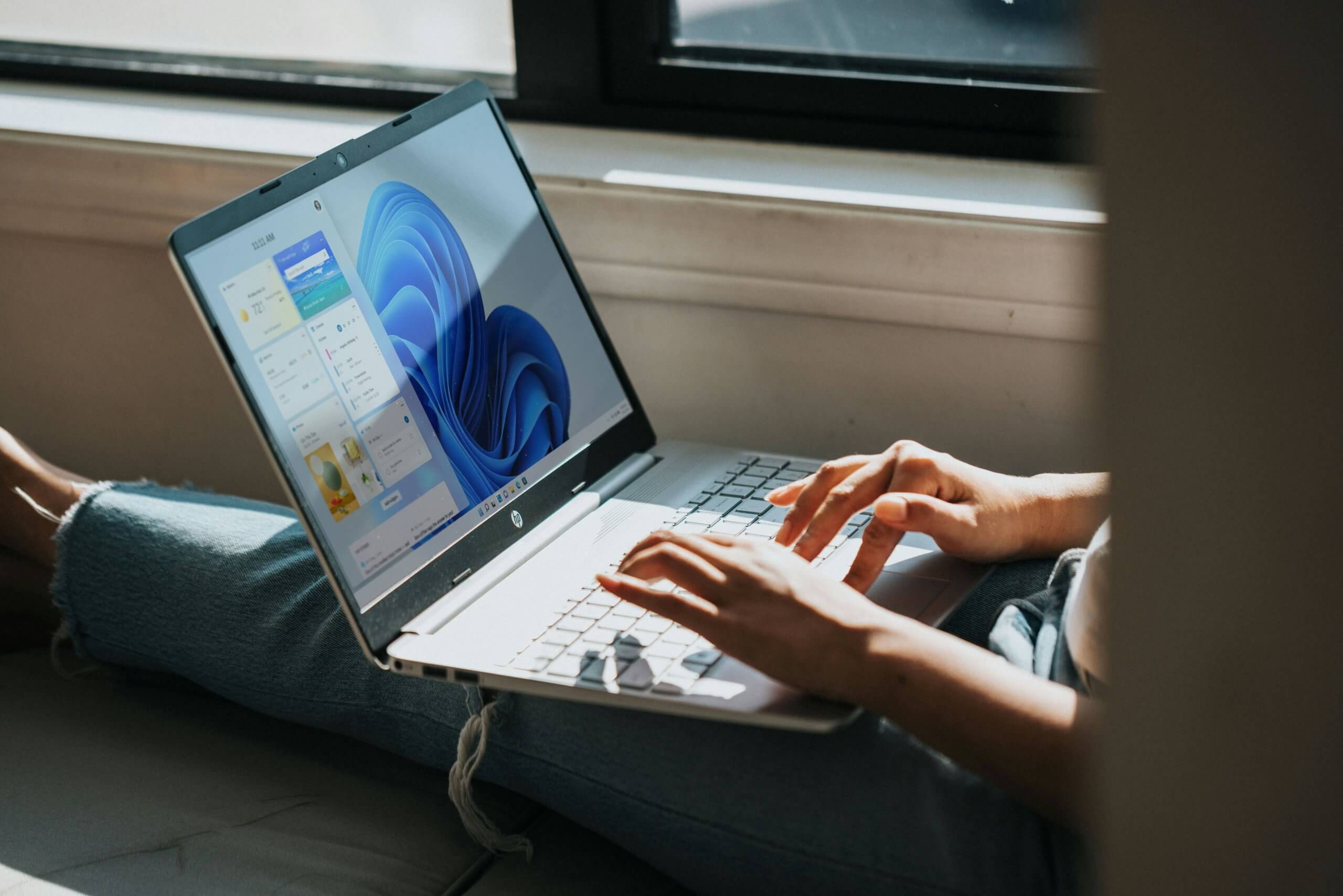
Finalizing and Verifying the Format Process
Once you’ve chosen the appropriate file system for your hard drive or SSD, it’s time to finalize and verify the formatting process. This crucial step not only ensures that your drive is ready for data storage but also safeguards against potential errors that could lead to data loss. Windows 11 provides users with the option to perform a ‘Quick Format’ or a standard format; where Quick Format skips certain error-checking procedures, opting for the full format offers a thorough scan of sectors, assuring they’re ready for use.
After initiating the format, it’s wise to monitor progress through Windows’ native interface—this can provide insight into whether any unexpected issues arise during the process. Additionally, taking advantage of Windows Explorer’s properties menu allows you to set up advanced options like volume labeling and enabling BitLocker encryption right from the start. Once formatting is complete, consider running a disk check using commands like CHKDSK in Command Prompt; this can help verify that your new setup is functioning optimally and free of any hidden problems before you begin transferring files. By taking these extra steps, you’re not merely preparing a storage medium—you’re establishing a reliable groundwork for all future data management activities.
Conclusion: Summary and Best Practices
In summary, formatting a hard drive or SSD in Windows 11 is not just about clearing data; it sets the stage for improved performance and reliability. It’s essential to understand the various file systems available, such as NTFS and exFAT, since each serves distinct needs depending on your usage—be it for gaming, multimedia storage, or regular computing tasks. Always back up critical data before proceeding with any format to avoid unexpected loss and ensure a smooth transition to a cleaner digital slate.
To ensure optimal performance post-formatting, consider integrating routine maintenance practices like defragmentation (for HDDs) and leveraging Windows’ built-in tools like Storage Sense to manage space effectively. Moreover, keeping your drive firmware updated can enhance compatibility and boost speed. Finally, regularly assess your storage needs to determine if an SSD upgrade would further improve overall system responsiveness—after all, investing in technology isn’t just about the immediate gains; it’s also about future-proofing your setup for years to come.
