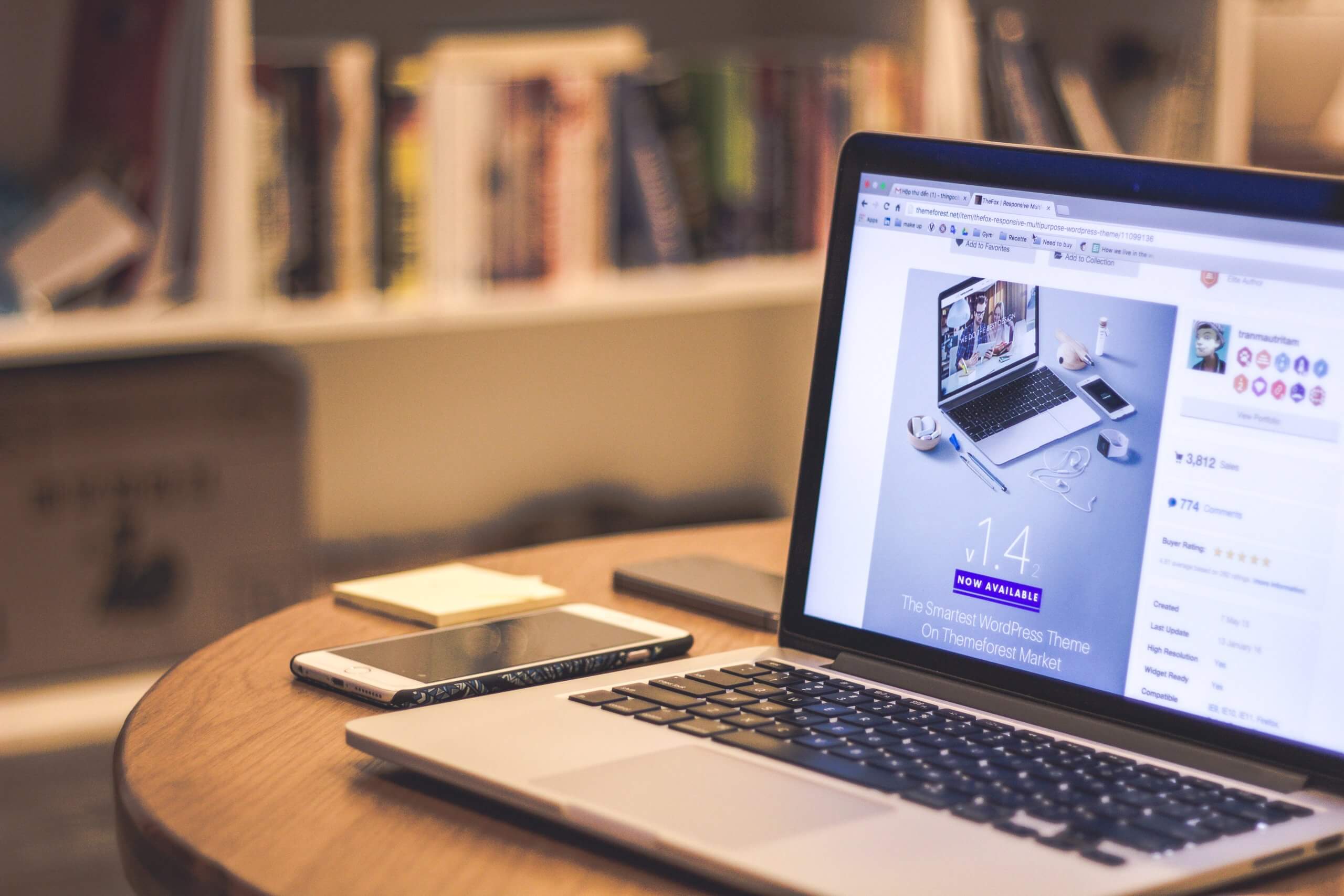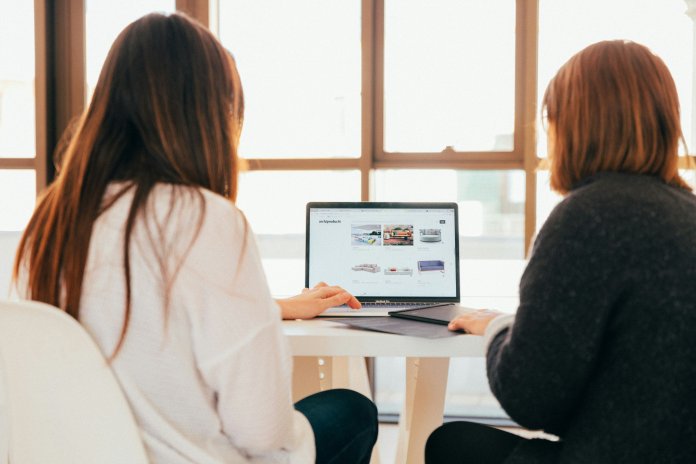Images play a critical role in WordPress websites, enhancing your content visually and helping convey your message effectively. However, large image files can significantly slow down your website, negatively impacting user experience and SEO performance. To avoid these pitfalls, it’s essential to resize images appropriately. Automating the image resizing process after uploading to WordPress is a powerful solution that saves time and ensures uniformity. In this article, we will guide you through different methods to automatically resize images after uploading in WordPress.
Why Automatically Resizing Images is Important
Resizing images is crucial for several reasons:
- Optimized Loading Speeds: Smaller image sizes reduce load times, which improves your site’s performance.
- Better User Experience: Fast-loading pages keep users engaged and reduce bounce rates.
- SEO Benefits: Search engines prioritize faster websites and rank them higher in search results.
- Storage Efficiency: Resized images consume less space, prolonging the life of your hosting plan.
Given these advantages, it’s clear that automatic resizing is a feature every WordPress site owner should implement.
Methods to Automatically Resize Images in WordPress
Fortunately, WordPress provides both built-in functionalities and plugin solutions to resize images automatically. Here’s an overview of the best options:
1. Setting Default Image Sizes in WordPress
WordPress allows you to define default image sizes for thumbnails, medium, and large images. Here’s how to configure this feature:
- Navigate to the WordPress Dashboard.
- Go to Settings > Media.
- Under the “Media Settings” section, you can specify the maximum dimensions for Thumbnail, Medium, and Large image sizes.
- Save your changes after updating the values.
WordPress will automatically resize newly uploaded images based on these preset dimensions. However, keep in mind that this setting does not affect existing images.
2. Using a WordPress Image Resizing Plugin
For more advanced control and functionality, you can install dedicated plugins. Here are some popular plugins for automatically resizing images:
- Smush: A robust plugin that not only resizes but also compresses images without quality loss.
- Imsanity: Specifically designed to prevent excessively large images by resizing them to your preferred dimensions.
- Resize Image After Upload: This plugin automatically resizes images to a specified width and height immediately after they are uploaded.
To use a plugin, simply follow these steps:
- Go to Plugins > Add New in your WordPress dashboard.
- Search for the desired plugin — for example, “Smush” or “Imsanity.”
- Install and activate the plugin.
- Configure the settings based on your image resizing needs.
3. Editing the Functions.php File
If you’re comfortable working with code, you can add a custom snippet to your theme’s functions.php file to enforce automatic resizing. Here’s an example:
function wp_custom_image_resize($image_data) {
// Define your desired max width and height
$max_width = 1200;
$max_height = 800;
$file_path = $image_data['file'];
$editor = wp_get_image_editor($file_path);
if (!is_wp_error($editor)) {
$size = $editor->get_size();
if ($size['width'] > $max_width || $size['height'] > $max_height) {
$editor->resize($max_width, $max_height, false);
$editor->save($file_path);
}
}
return $image_data;
}
add_filter('wp_generate_attachment_metadata', 'wp_custom_image_resize');
This code snippet checks the dimensions of every uploaded image, resizing it if it exceeds the defined maximum width or height.
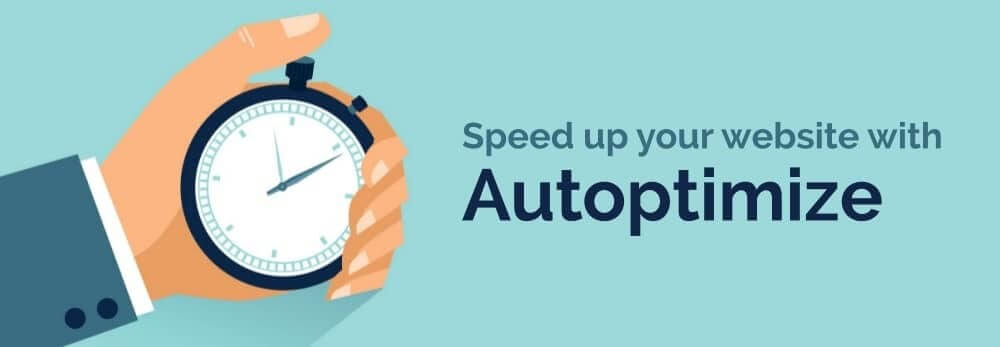
Best Practices for Managing Automatically Resized Images
When implementing automatic resizing, keep the following best practices in mind:
- Choose the Right Dimensions: Consider your site design and select dimensions that are suitable for your layout.
- Compress Images: In addition to resizing, use tools like Smush or TinyPNG to compress images for further optimization.
- Delete Unused Image Sizes: WordPress generates multiple image sizes for every upload by default. Use a plugin like “Media Cleaner” to remove unused image sizes and free up server space.

Conclusion
Automatically resizing images after uploading to your WordPress website is an essential practice for optimizing performance, enhancing user experience, and improving SEO. Whether you use WordPress’s built-in media settings, install a plugin, or add a custom code snippet, you can efficiently manage your image sizes without manual intervention.
By following the steps and best practices outlined in this guide, you’ll ensure that image sizing is no longer a burden, allowing you to focus on creating and sharing valuable content for your audience.