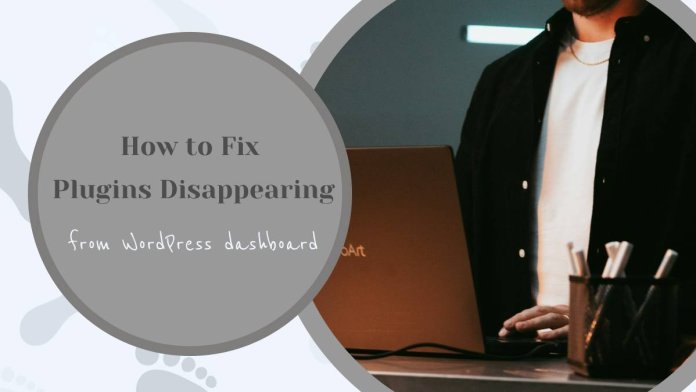WordPress plugins are essential tools that enhance the functionality and performance of your website. However, encountering an issue where plugins disappear from the WordPress dashboard can be both confusing and frustrating. This problem can arise due to various reasons such as conflicts, updates, or server issues. This article will guide you through the steps to diagnose and fix plugins disappearing from your WordPress dashboard.

Common Reasons for Plugins Disappearing
Before diving into the solutions, it’s important to understand the common reasons why plugins might disappear from your WordPress dashboard:
1. Plugin Conflicts: Sometimes, plugins can conflict with each other or with the WordPress core, causing them to disappear.
2. Theme Conflicts: Certain themes may not be compatible with specific plugins, leading to their disappearance.
3. Corrupted Files: Corrupted or missing plugin files can cause them to vanish from the dashboard.
4. Server Issues: Problems with the server or file permissions can prevent plugins from being displayed correctly.
5. Outdated WordPress Core: Running an outdated version of WordPress can result in compatibility issues, causing plugins to disappear.
6. User Role Restrictions: Sometimes, certain user roles might not have the permissions required to view or manage plugins.
Seps to Fix Plugins Disappearing
1. Check User Permissions
First, ensure that your user role has the necessary permissions to view and manage plugins. Administrators should have full access to all plugins. If you are not an administrator, contact the site owner to adjust your user role.
2. Clear Browser Cache
Sometimes, a simple browser cache issue can cause display problems. Clear your browser cache and cookies, then log back into your WordPress dashboard to check if the plugins are visible.

3. Disable All Plugins via FTP
If you suspect a plugin conflict, you can disable all plugins via FTP:
1. Connect to your website using an FTP client (e.g., FileZilla).
2. Navigate to the `wp-content` directory.
3. Rename the `plugins` folder to `plugins_old`.
4. Log back into your WordPress dashboard. This action will deactivate all plugins.
5. Rename the folder back to `plugins`.
6. Reactivate plugins one by one to identify the conflicting plugin.
4. Switch to a Default Theme
To rule out theme conflicts, switch to a default WordPress theme (e.g., Twenty Twenty-One):
1. Log in to your WordPress dashboard.
2. Go to Appearance > Themes.
3. Activate a default WordPress theme.
4. Check if the plugins reappear. If they do, the issue lies with your previous theme.
5. Verify File Permissions
Incorrect file permissions can prevent plugins from being displayed:
1. Connect to your website via FTP.
2. Navigate to the `wp-content/plugins` directory.
3. Ensure that the folder permissions are set to `755` and files are set to `644`.
4. Adjust permissions if necessary.
6. Check for Corrupted Files
Corrupted or incomplete plugin files can cause plugins to disappear. Reinstalling the affected plugins can resolve this issue:
1. Download fresh copies of the problematic plugins from the WordPress plugin repository.
2. Delete the existing plugin folders via FTP.
3. Upload the new plugin files to the `wp-content/plugins` directory.
4. Activate the plugins from the WordPress dashboard.
7. Update WordPress Core and Plugins
Running outdated versions of WordPress or plugins can lead to compatibility issues. Ensure that your WordPress core and all plugins are up to date:
1. Go to Dashboard > Updates in your WordPress dashboard.
2. Update WordPress to the latest version.
3. Update all installed plugins to their latest versions.
8. Review Server Error Logs
Server error logs can provide insights into issues causing plugins to disappear. Access your server’s error logs through your hosting control panel or via FTP and look for any relevant error messages. Address any identified issues with the help of your hosting provider if necessary.
Plugins disappearing from the WordPress dashboard can disrupt your website’s functionality and management. By systematically diagnosing and addressing potential causes—such as user permissions, plugin conflicts, theme conflicts, file permissions, corrupted files, and outdated software—you can restore your plugins and ensure a smooth-running website. Regular maintenance, including updating WordPress core and plugins, will help prevent such issues in the future. If problems persist, consider consulting with a WordPress expert or your hosting provider for further assistance.