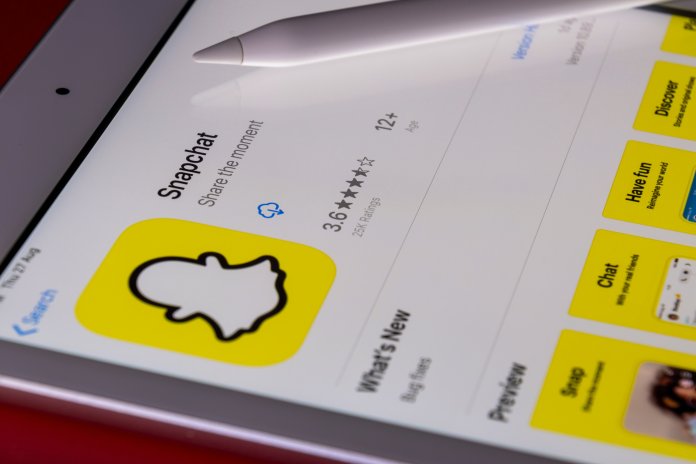Ever opened a Snap and instead of seeing your friend’s face, you get the annoying “Tap to Load” message? Ugh, frustrating right? Don’t worry, you’re not alone. This issue happens to a lot of Snapchat users. And here’s the good news — fixing it is super easy!
In this fun and friendly guide, we’ll walk you through the steps to make that pesky message disappear. 🎉
💡 What Does “Tap to Load” Mean?
Snapchat is trying to load the Snap, but something is getting in its way. This could be your internet, phone settings, or even the app itself acting weird. Let’s explore all the ways to fix it!
✅ Quick Fixes You Can Try First
Sometimes, a quick little tweak can fix the whole issue. Try these first before diving deeper.
- Restart your phone – Classic but works like magic.
- Turn Airplane Mode on and off – Helps refresh your phone’s network.
- Force close Snapchat – Swipe it away and reopen.
📶 Check Your Internet Connection
Snapchat needs internet to load Snaps. Sounds basic, but it’s often the problem.
- Switch from Wi-Fi to mobile data or vice versa.
- Turn off VPNs if you’re using any.
- Try opening a website to see if your internet’s working.
Still not working? Let’s keep going. 💪
🎯 Turn Off Data Saver Mode
Snapchat has a setting to save data, but sometimes it prevents Snaps from loading automatically.
- Open Snapchat.
- Tap your Bitmoji in the top-left.
- Tap the gear icon (Settings).
- Scroll down to Data Saver.
- If it’s enabled, turn it off.
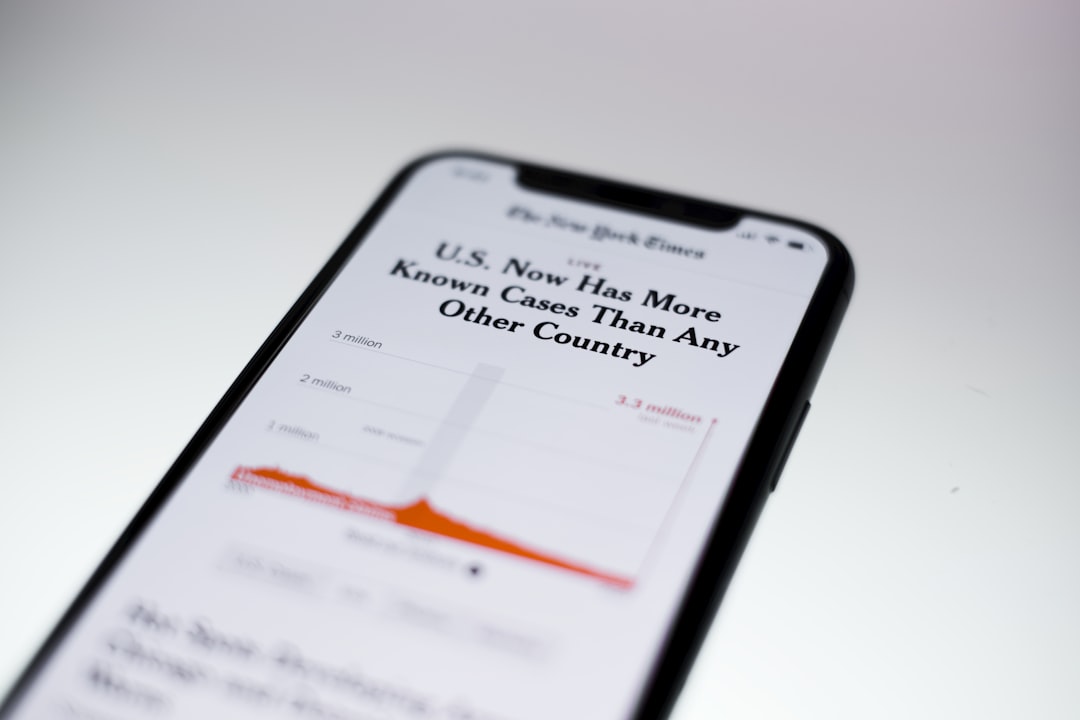
📲 Disable Battery Saver
Battery-saving modes can mess with apps like Snapchat. Let’s make sure it’s not slowing you down.
- Go to your phone’s Settings.
- Tap on Battery.
- Turn off Battery Saver if it’s on.
🧹 Clear Snapchat Cache
The Snapchat cache is like a digital junk drawer. Too much clutter can mess things up.
- Open Snapchat.
- Tap your Bitmoji, then the gear icon.
- Scroll down and tap Clear Cache.
- Tap Clear All and confirm.
This won’t delete any Snaps or chats — just temporary files!
🔄 Update or Reinstall the App
Sometimes, the app itself is buggy. Updates often fix that.
- Go to the App Store or Google Play.
- Search Snapchat.
- If you see “Update,” tap it!
No update available? Try uninstalling and reinstalling Snapchat. It’s quick and easy!
🔐 Check Permissions
If Snapchat doesn’t have access to the right settings, it can’t work properly.
- Go to your phone’s settings.
- Find Apps > Snapchat > Permissions.
- Make sure Storage and Network permissions are allowed.
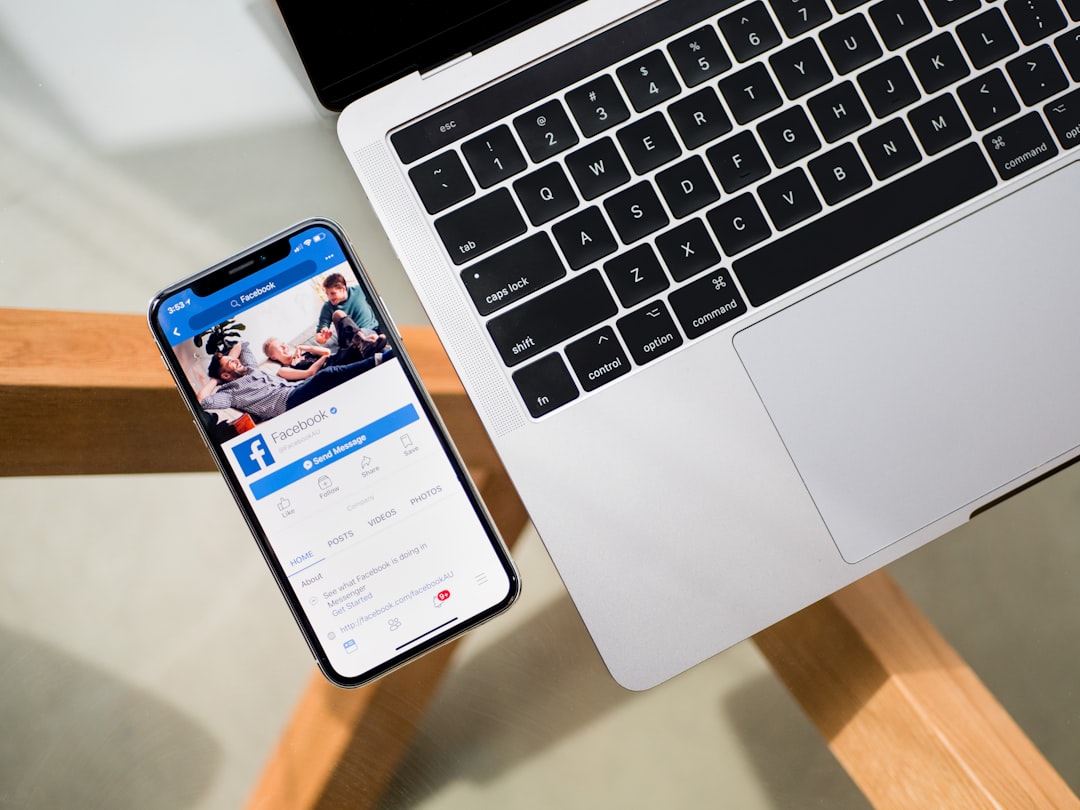
🕶️ Use Fewer Background Apps
If your phone is running a bunch of apps at once, it can slow down. That includes Snapchat.
- Close background apps you aren’t using.
- This frees up memory and speeds up Snapchat loading time.
🙈 Still Not Working? Contact Snapchat Support
If nothing else works, it may be a bug on their end.
- Open Snapchat.
- Tap your Bitmoji > gear icon > “I Need Help.”
- Explain the issue and follow the steps they provide.
🎉 That’s It!
Hopefully, one of these tips helped fix the “Tap to Load” problem on your Snapchat. Now you’re back to watching your friend’s blurry videos and adorable puppy snaps!
If it happens again, just come back to this guide. You’ve got this! 📲🔥