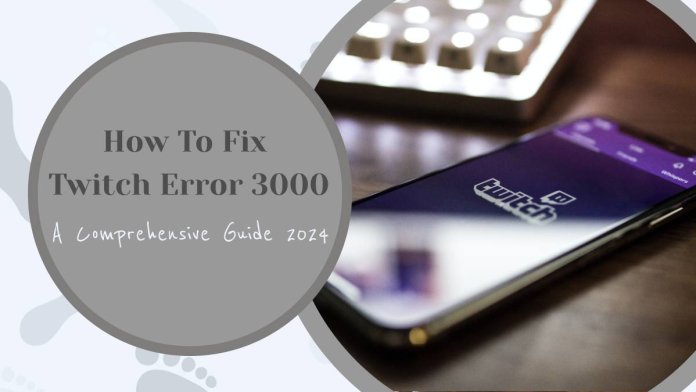Twitch has become synonymous with live streaming, connecting content creators with their audiences in real-time. However, like any digital platform, it’s not immune to occasional errors. One such error that users encounter is Twitch Error 3000. In this guide, we’ll explore the causes behind this error and provide a comprehensive set of solutions to ensure uninterrupted streaming in 2024.

Understanding Twitch Error 3000
Twitch Error 3000 typically occurs when users are trying to watch a live stream, and it prevents the video from loading. The error may display a message such as “Media resource decoding error” or “This video file cannot be played.”
Common Causes of Twitch Error 3000
1. Browser Issues
Outdated or incompatible browsers can contribute to streaming errors. Twitch is optimized for major browsers, including Google Chrome, Mozilla Firefox, and Microsoft Edge.
2. Browser Extensions
Certain browser extensions or add-ons may interfere with Twitch streaming. Ad blockers, in particular, can cause conflicts and trigger error 3000.
3. Cache and Cookies
Accumulated cache and cookies in your browser might lead to playback issues on Twitch. Clearing these data might resolve the error.
4. Network Issues
Slow or unstable internet connections can disrupt the streaming experience and trigger error 3000. Both upload and download speeds play a crucial role in smooth streaming.
5. Outdated Graphics Drivers
Graphics drivers that are outdated or incompatible with Twitch’s streaming technology can cause decoding errors.
Comprehensive Solutions
1. Use a Compatible Browser
Ensure that you are using a compatible and up-to-date browser. Google Chrome, Mozilla Firefox, and Microsoft Edge are recommended for optimal Twitch performance.
2. Disable Browser Extensions
Temporarily disable browser extensions, especially ad blockers, and refresh the Twitch page to check if the error persists. If the video plays without the extension, consider adjusting its settings or switching to a different extension.
3. Clear Cache and Cookies
Clear your browser’s cache and cookies to eliminate stored data that may be causing conflicts. Access your browser settings to find the option to clear browsing data.
4. Check Internet Connection
Run a speed test to check your internet connection’s upload and download speeds. If the speeds are below the recommended values for streaming, consider troubleshooting your internet connection or contacting your service provider.
5. Update Graphics Drivers
Visit the official website of your graphics card manufacturer (NVIDIA, AMD, or Intel) and download the latest drivers for your GPU. Updated drivers ensure compatibility with Twitch’s streaming technology.
6. Use Incognito or Private Browsing Mode
Open an incognito or private browsing window and try accessing Twitch from there. This mode disables browser extensions, helping you identify if an extension is causing the error.
7. Disable Hardware Acceleration
Some browsers allow hardware acceleration, which can sometimes cause decoding errors. Disable hardware acceleration in your browser settings and check if Twitch streams smoothly.
8. Switch to HTML5 Player
Twitch provides an option to switch to the HTML5 player. Access the Twitch video settings and try changing the player to see if it resolves the error.
9. Check Twitch Status
Visit the Twitch status page (status.twitch.tv) to check if there are any ongoing issues or maintenance that might be causing the error. If Twitch is experiencing problems on their end, patience may be the best solution.
Twitch Error 3000 can be a frustrating hurdle for both viewers and streamers, disrupting the seamless streaming experience. By following this comprehensive guide and systematically applying the solutions provided, users can troubleshoot and resolve the error, ensuring uninterrupted enjoyment of their favorite content on Twitch in 2024. Whether it’s adjusting browser settings, clearing cache, or optimizing internet connectivity, these steps contribute to a smoother streaming experience for all Twitch enthusiasts.