CapCut has become one of the most popular and accessible video editing platforms, appreciated for its intuitive user interface and broad range of features. Whether you’re editing on a mobile device or using CapCut’s desktop version, understanding how to efficiently work within the timeline is crucial. One of the most requested yet slightly hidden functionalities is the ability to select all clips in the timeline at once. This feature can significantly speed up your editing process, especially when applying batch actions like deleting, moving, or applying transitions.
Why Selecting All Clips Can Be Useful
When working on a complex video project, it’s common to end up with dozens of clips, audio files, text overlays, and transitions. Selecting each of them manually for a group operation can be extremely time-consuming. Instead, knowing how to select all clips at once can help you:
- Move multiple clips together to adjust timing.
- Apply effects across multiple clips simultaneously.
- Delete or replace a segment of your project quickly.
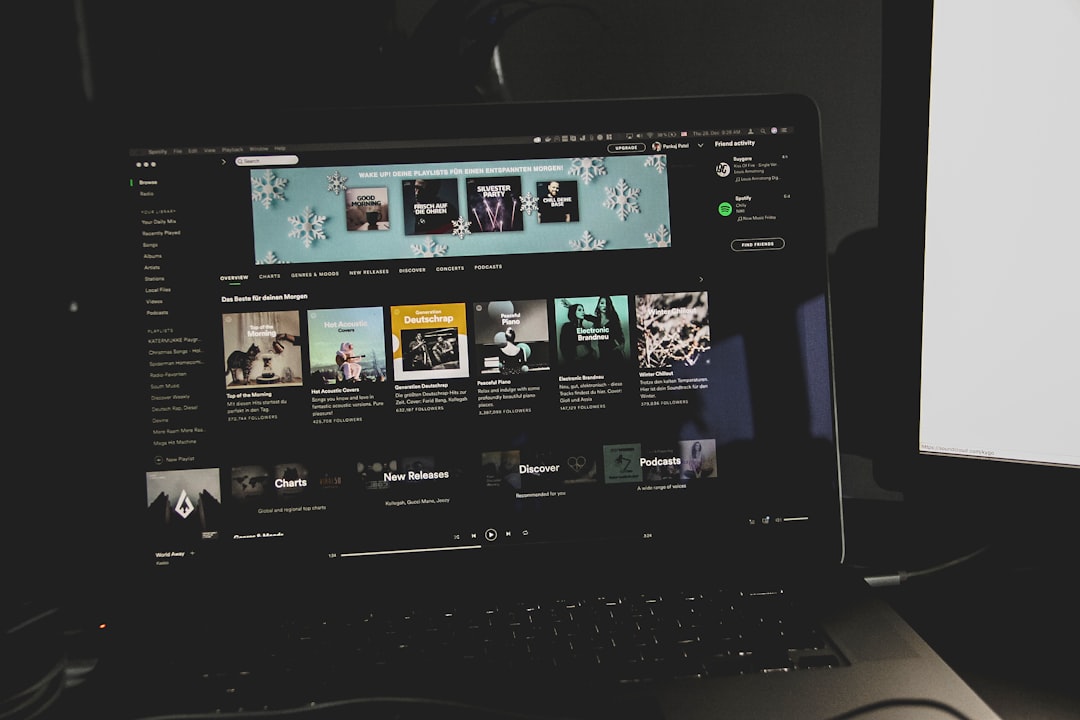
How to Select All Clips in CapCut (Desktop Version)
CapCut’s desktop version offers a more advanced editor, and the ability to select multiple or all clips is accessible through conventional keyboard shortcuts. To select all clips in the timeline, follow these steps:
- Open your project in CapCut on your desktop.
- Click once anywhere on the timeline to make sure the timeline is active.
- Press Ctrl + A (for Windows) or Cmd + A (for macOS).
All clips in the timeline will now be highlighted, indicating they are selected. From here, you can drag them, delete, or apply changes in bulk.
Note: This shortcut will select every type of layer – including video, audio, text, and effects – that is visible in the timeline.
Limitations on CapCut Mobile
Unlike its desktop counterpart, the mobile version of CapCut does not currently support a select-all feature. Instead, users must manually tap each clip to apply changes, which can be tedious.
However, you can work around this limitation in a few ways:
- Organize content on tracks: Try to keep similar types of content (e.g., only video or only text clips) on single tracks for easier batch handling.
- Use scenes wisely: CapCut’s scene management feature helps you split your timeline into sections, making manual selection more manageable.
Tips for Efficient Clip Management
Whether you’re using CapCut on desktop or mobile, the following tips can improve your editing efficiency:
- Group your clips: Use “Grouping” in the desktop version to combine selected clips into one unit, making it easier to move or apply effects.
- Lock layers: Lock tracks that are not currently being edited to avoid accidental modifications.
- Use markers: Keep your timeline organized with markers indicating transitions, audio shifts, or important visual elements.

Common Pitfalls and Troubleshooting
Sometimes, even with the right commands, users find they cannot select all clips. Here are a few common issues and potential solutions:
- You clicked outside the timeline: Ensure your focus is on the timeline area before using keyboard shortcuts.
- Clip layers are hidden: If some layers are minimized, they may not be visibly selectable. Expand all layers before you attempt a mass selection.
- Software bugs: CapCut, like any software, can run into bugs. Try restarting the program or updating to the latest version if select-all isn’t functioning.
Conclusion
Being able to select all clips in the timeline is a powerful yet simple capability that can greatly enhance your editing workflow in CapCut, particularly in the desktop version. Unfortunately, the mobile version still lacks this efficiency feature, but strategic timeline management can fill that gap to some extent. As CapCut continues to evolve, we can expect even more professional tools and shortcuts to be added, bringing it closer to full-featured desktop editing platforms.
Until then, mastering the basics—like how to select all clips—will leave you better prepared to handle larger and more complex editing tasks with confidence.
