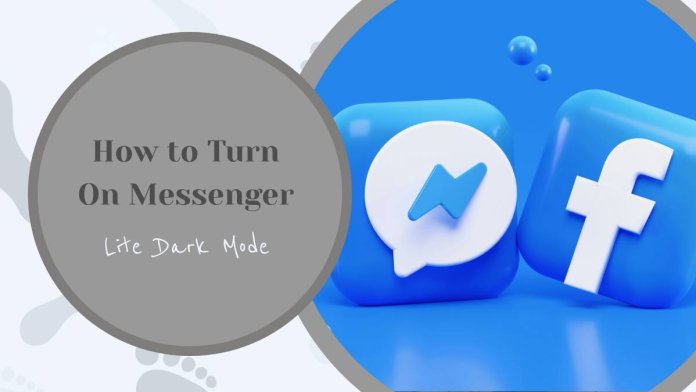In the ever-evolving landscape of messaging apps, Dark Mode has emerged as a popular feature among users seeking a more comfortable and visually appealing experience. Messenger Lite, a streamlined version of Facebook’s messaging app designed for low-end devices and slower internet connections, also offers Dark Mode functionality. Dark Mode not only reduces eye strain in low-light environments but also conserves battery life on devices with OLED displays. In this comprehensive guide, we’ll explore how to enable Dark Mode in Messenger Lite, unlocking a sleek and immersive messaging experience for users.
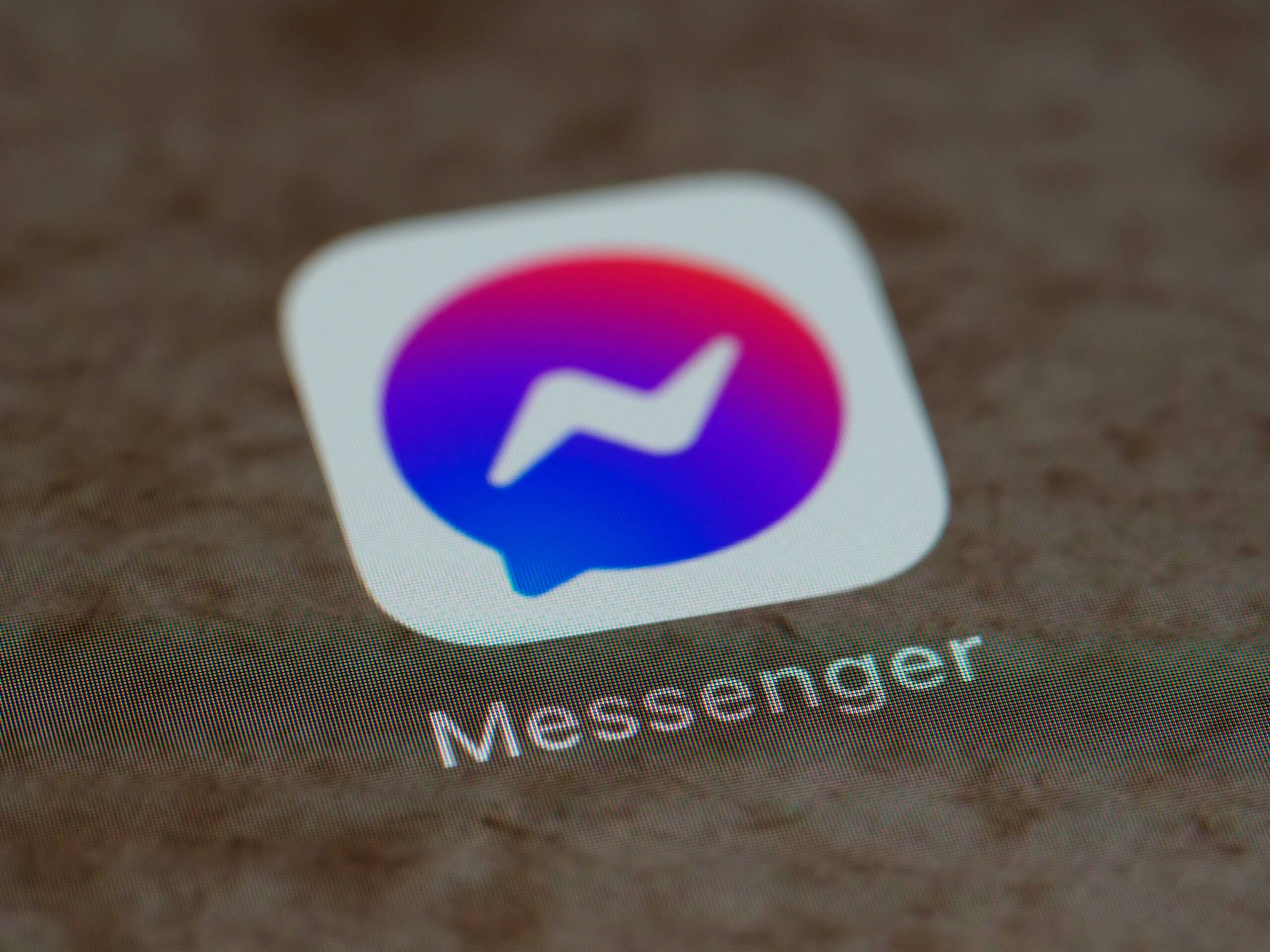
Understanding Messenger Lite
Before diving into the process of enabling Dark Mode, let’s take a closer look at Messenger Lite and its key features. Messenger Lite is a lightweight version of the standard Facebook Messenger app, optimized for use on devices with limited resources and slower internet connections. Despite its smaller size and simplified interface, Messenger Lite offers essential messaging features such as text messaging, voice calls, and photo sharing, making it a popular choice among users in regions with poor network coverage or older devices.
Getting Started
Enabling Dark Mode in Messenger Lite is a straightforward process, requiring just a few simple steps. Here’s how to do it:
1. Update Messenger Lite: Before proceeding, ensure that you have the latest version of Messenger Lite installed on your device. You can check for updates in the Google Play Store or Apple App Store and download the latest version if necessary.
2. Launch Messenger Lite: Open the Messenger Lite app on your Android or iOS device. If you haven’t already installed Messenger Lite, you can download it for free from the respective app store.
3. Access Settings: Tap on your profile picture or avatar in the top-left corner of the screen to access the Messenger Lite settings menu.
4. Navigate to Appearance Settings: Scroll down the settings menu and select “Dark Mode” or “Appearance” (depending on your device and app version).
5. Enable Dark Mode: Toggle the switch next to “Dark Mode” to enable the feature. The app’s interface will immediately switch to a dark color scheme, providing a more comfortable viewing experience in low-light conditions.
6. Customize Dark Mode (Optional): Some versions of Messenger Lite allow users to customize Dark Mode further by adjusting settings such as text size, contrast, and background color. Explore the available options to tailor Dark Mode to your preferences.
Tips and Tricks
– Schedule Dark Mode: Some devices and versions of Messenger Lite offer the option to schedule Dark Mode to activate automatically during specific times of the day or in low-light environments. Check your device settings or Messenger Lite settings menu for this feature.
– Experiment with Themes: In addition to Dark Mode, Messenger Lite may offer additional theme options to customize the app’s appearance further. Explore different themes to find the one that best suits your style and preferences.
– Report Bugs: If you encounter any issues or inconsistencies with Dark Mode in Messenger Lite, consider reporting them to Facebook’s support team. Providing feedback helps improve the app’s performance and user experience for all users.
Enabling Dark Mode in Messenger Lite offers users a more comfortable and visually appealing messaging experience, particularly in low-light environments. By following the simple steps outlined in this guide, users can activate Dark Mode in Messenger Lite and enjoy a sleek and immersive interface that reduces eye strain and conserves battery life. Whether you’re chatting with friends, sharing photos, or making voice calls, Dark Mode enhances the overall usability and enjoyment of Messenger Lite, making it a valuable feature for users seeking a streamlined messaging experience on their Android or iOS devices.