If your Samsung Galaxy A14 is stuck in Odin Mode, it can be frustrating and confusing, especially if you’re not sure what went wrong. Odin Mode is a special booting mode on Samsung devices, primarily used for flashing firmware or custom ROMs. Sometimes, however, your device may get stuck in this mode due to a software glitch, unsuccessful firmware update, or incorrect flashing attempt. Luckily, there are a few quick ways to fix it and get your phone back to normal.
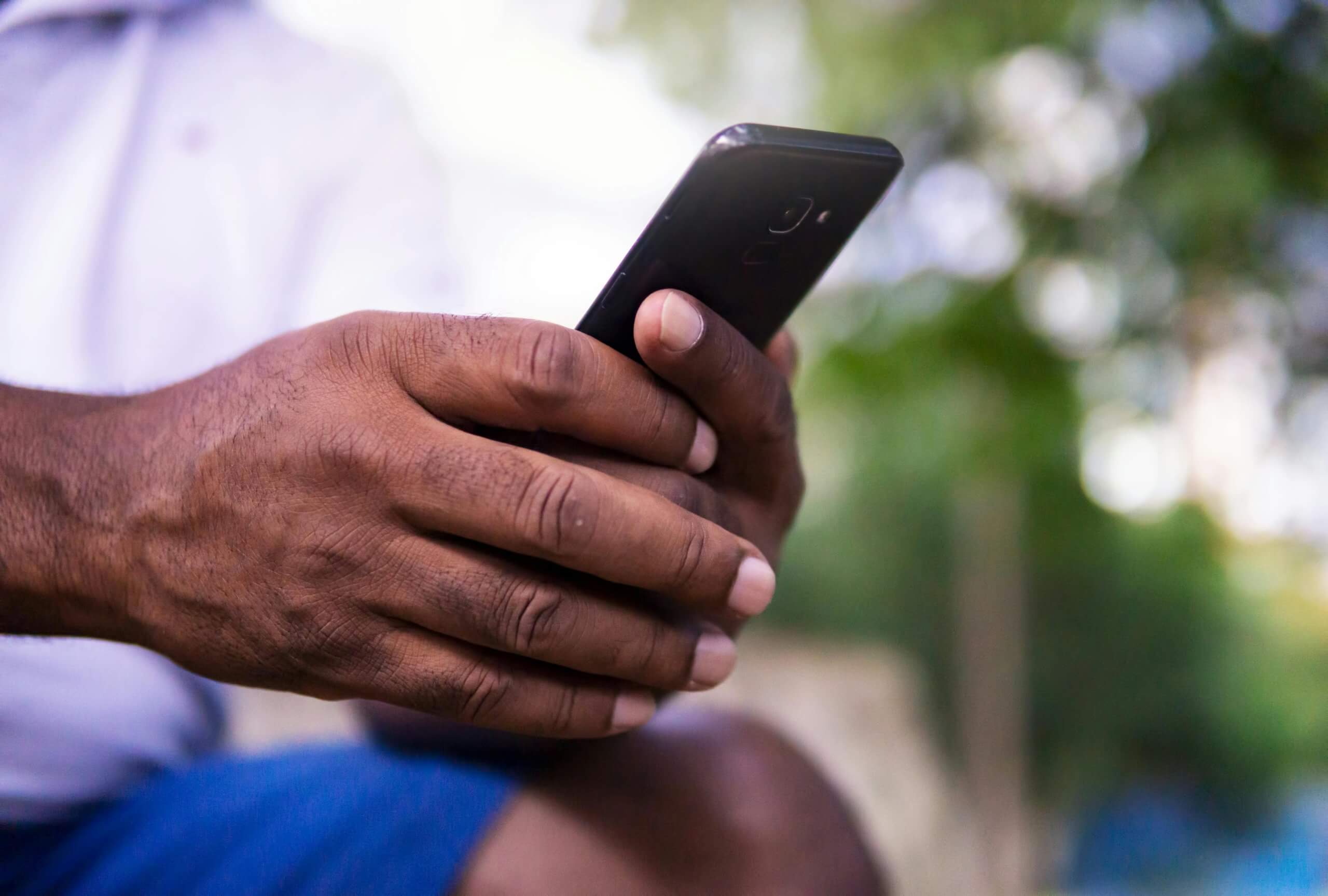
What is Odin Mode?
Odin Mode, also known as Download Mode, allows Samsung devices to install firmware updates through the Odin tool, which is generally used by service centers and advanced users. In this mode, you’ll usually see a screen with text saying “Downloading… Do not turn off target.” This screen appears when the device is ready to accept a firmware update or ROM flash. However, if your device remains on this screen with no change, it’s likely stuck in Odin Mode.
How to Tell if Your Device is Stuck in Odin Mode
When in Odin Mode, your phone won’t respond to typical commands like pressing the home button or power button. Additionally, the screen often displays a message, such as “Downloading” or “Odin Mode,” which doesn’t go away. This is a clear sign that the device has entered Odin Mode but can’t exit normally.
Steps to Fix a Samsung Galaxy A14 Stuck in Odin Mode
1. Force Restart Your Device
The first and simplest way to try to fix the issue is by forcing a restart. Here’s how:
– Press and hold the Power button and Volume Down button simultaneously for about 10 seconds.
– Your Galaxy A14 should reboot automatically, exiting Odin Mode and restarting normally.
This method forces the phone to close any mode or screen it’s on and start fresh. If this doesn’t work, move on to the next solution.
2. Use Recovery Mode to Exit Odin Mode
If a forced restart doesn’t work, you may need to enter Recovery Mode to fix the issue. Follow these steps:
– First, press and hold the Power button and Volume Down button to power off your device.
– Once it’s off, press and hold the Power button and Volume Up button simultaneously until the Samsung logo appears.
– Release the buttons, and the device should boot into Recovery Mode.
– In Recovery Mode, use the volume buttons to navigate to Reboot System Now and select it using the Power button.
This should reboot your phone normally and exit Odin Mode.
3. Connect to Samsung Smart Switch
If the above methods don’t work, you can try using Samsung’s Smart Switch software:
– Download and install Samsung Smart Switch on your computer.
– Connect your Galaxy A14 to your computer via USB cable.
– Open Smart Switch, and if your phone is detected, look for options to repair or update the firmware.
Smart Switch may automatically recognize the device’s issue and provide a solution for exiting Odin Mode.
4. Use Odin Tool on PC (Advanced)
If none of the above methods work, you can download the Odin Tool on your PC to re-flash the firmware. However, this requires some technical knowledge and can void warranties, so proceed carefully.
Getting stuck in Odin Mode on your Samsung Galaxy A14 can be frustrating, but these methods should help you get your device back up and running. Start with a simple restart and work your way down the list if necessary. If problems persist, contacting Samsung support may be the best option.
