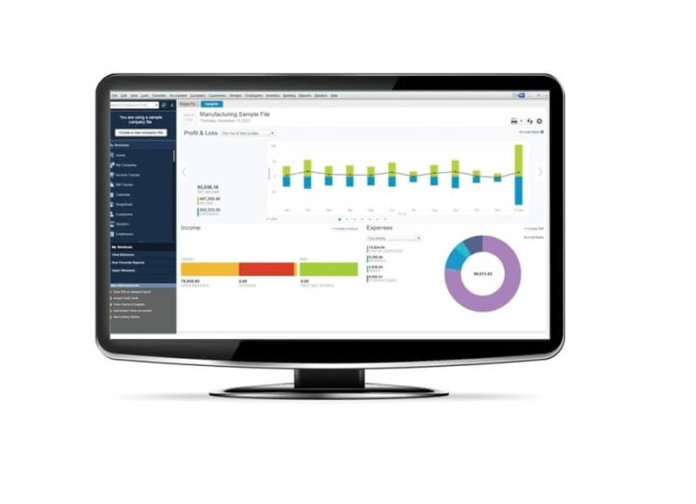On the off chance that you receipt clients, at that point you unquestionably need to set up profiles for your clients in QuickBooks. By setting this data up early, you will spare time later on when you have to make a receipt or deals receipt since you will almost certainly select every client from a drop-down menu, and the greater part of the fields will consequently populate deals shapes for you.
Setting up your clients will enable you to do the accompanying:
Assist Customer Billing – Quickly make solicitations for your clients since the majority of your client information, such as charging address, shipping address, and due date, will naturally populate from the client profile.
Track Sales by Customer – Tracking things acquired by your clients is an incredible method to become more acquainted with what your clients like so you can market to them deliberately.
To begin with, we’ll disclose how to include clients in QuickBooks support physically. Nonetheless, on the off chance that you have in excess of 10 clients to set up in QuickBooks, I prescribe that you continue to the following segment of this exercise, How to Set Up Customers in QuickBooks Online Using an Excel or CSV record.
Some Instructions to Add Customers in QuickBooks Manually
In the event that you have only a couple of clients to add to QuickBooks, at that point you can do it physically. Notwithstanding, in the event that you have in excess of 10 clients, you should import this data from a CSV record. To figure out how to include clients in QuickBooks Online, head over to the How to Import Customer Information area of this article.
The six stages on the most proficient method to set up clients in QuickBooks Online physically are:
- Explore to the Customer Center
- Make New Customer
Snap the blue New Customer catch in the upper right-hand corner, as demonstrated as follows:
- Enter Customer Information
At the very least, you have to enter fundamental contact data for your clients. This incorporates contact name, business name, a bill to address, email address, and phone number.
The following is an example client that we are setting up for our invented organization, Paul’s Plumbing:
The following are the fields that you have to finish and a clarification of how that data will be utilized by QuickBooks:
First and Last Name – Complete this for individual clients; this data will show up on all business frames. Organization – Complete this for your business or business customers; this data will show up on all business frames.
Show name as – This field will auto-populate dependent on the data entered in the Customer Name field. This is the means by which your client will appear on your Customer list in QuickBooks support customer service.
Print on the check as – If you need to compose your client a check in any way, shape or form, at that point this field enables you to change the payee name on the off chance that it is not quite the same as the client’s name.
The Address tab is the place you enter the charging address of your client. This ought to be the street number where you send your clients their solicitations.
Transportation address – This is the location that will be utilized to dispatch items to your clients. In the event that you don’t deliver items to your clients, at that point simply leave the default setting (which is to make the delivery address equivalent to the charging address).
Email – The email address that is entered here will be utilized to send clients their solicitations on the off chance that you email them and not mail them.
Telephone/Mobile/Fax – Enter the contact phone numbers given by your clients.
Enter Payment and Billing Information
Here are some extra client data that you might need to monitor in QuickBooks:
Enter any extra data here that you might want to keep track for your client (e.g., extra contact names or numbers). This data is for inner purposes and won’t be obvious to your clients.
Enter your client’s resale license data here on the off chance that they are not exposed to deals charge.
Join any records that you might want to keep on the document for this client (e.g., marked contracts or duplicate of email correspondence).
Survey Customer Setup
Since you have finished the client setup, the client will show up in the Customer Center as demonstrated underneath.
At the point when to Add Customers in QuickBooks Using an Excel or CSV File
Setting up client profiles in QuickBooks Online enables you to rapidly pre-populate solicitations with client information and track deals by the client. In the event that you have in excess of 10 clients to set up in QuickBooks, I prescribe that you put the data in an Excel report and import the information into QuickBooks Online. By doing it thusly, you could make client profiles in a fraction of the time it would take you to enter this data physically.
Here is Step by step instructions to Add Customers in QuickBooks Using an Excel or CSV File
So as to include clients in QuickBooks utilizing an Excel or CSV record, you should enter your client information into a spreadsheet design. At any rate, you ought to have your client’s name or the name of an organization, the first and last name of your contact, their email, and their phone number. You additionally need the charging address for your client on the off chance that you intend to send solicitations by means of snail mail.
Try not to stress over the arrangement of the spreadsheet—simply ensure that you have the above key fields in the spreadsheet. When you have your spreadsheet prepared, adhere to the guidelines underneath to bring the information into QuickBooks.
The five stages to include clients in QuickBooks utilizing an Excel or CSV record is:
- Explore to Import Screen
- Select the Excel Document to Upload
- Guide Your Data
- Play out a Final Review of the Data Before Import
- Import Is Complete
Notwithstanding, on the off chance that you conclude that you never again will work with a client, you can inactivate a client simply like you can for items and administrations. The inactivate highlight will just conceal the client from the Customer Center, however, they will at present show up in every single money related record if there’s been an exchange.
To inactivate a client from the Customer Center, select the client, click on the drop-down bolt beside Create Invoice, and select Make Inactive, as shown beneath:
Wrap Up
That wraps up the area on the best way to set up clients in QuickBooks Online. The following exercise in our QuickBooks Online Training Course is How to Import Vendors in QuickBooks Online. This exercise will cover how to add seller data to your QuickBooks Online record.