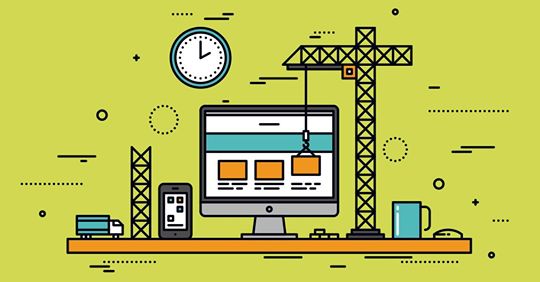Do you know how to install WordPress on SiteGround?
I saw a newbie blogger on twitter. He bought a domain name and hosting package from SiteGround but was unable to install WordPress. I know it’s difficult for newbie’s who don’t know much about WordPress but want to start a blog or a website. When I was myself a newbie, I was unsure what to do after purchasing domain and hosting. After reading many blogs and videos, I installed WordPress on my hosting package.
I fully understand the confusion between hosting, domain names, site builders, etc.
I want to share this super easy-to-follow instruction on how you can use install WordPress on SiteGround.
SiteGround is a hosting company recommended by WordPress on their site. SiteGround offers one-click installation which makes it super easy to install WordPress.
However, this tutorial is for newbie’s searching for help. I assume you already have purchased a domain name and hosting with SiteGround. I have also written a tutorial about starting a blog, which covers some of the same topics written here, but this post is precisely about installing WordPress on SiteGround.
Sign up for SiteGround (Discount added into the link)
So let’s Start!
Step by step tutorial to learn how to install WordPress on SiteGround.
Step 1: Log in to SiteGround.
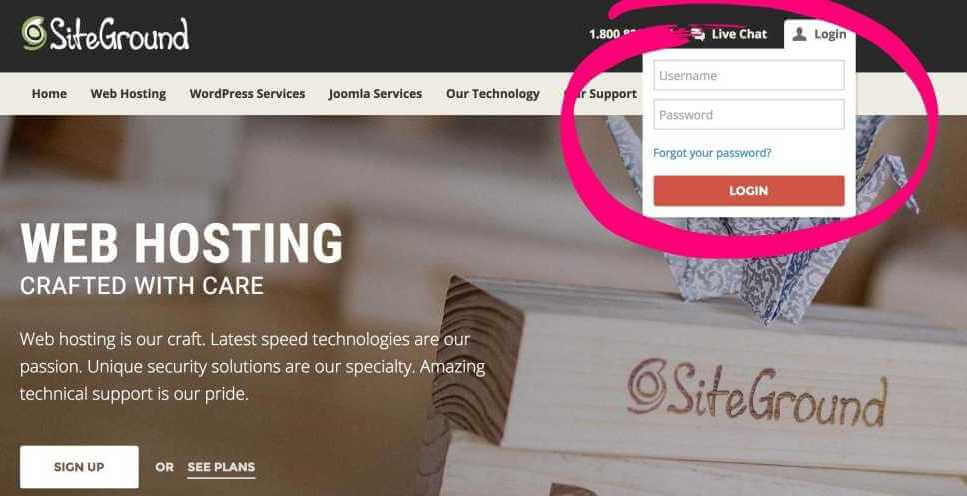
You will not be logged in direct to control panel but an area where you can check your billing or add services. You can check a snapshot below showing where you need to click on your account.
Step 2: Click on “My Accounts”
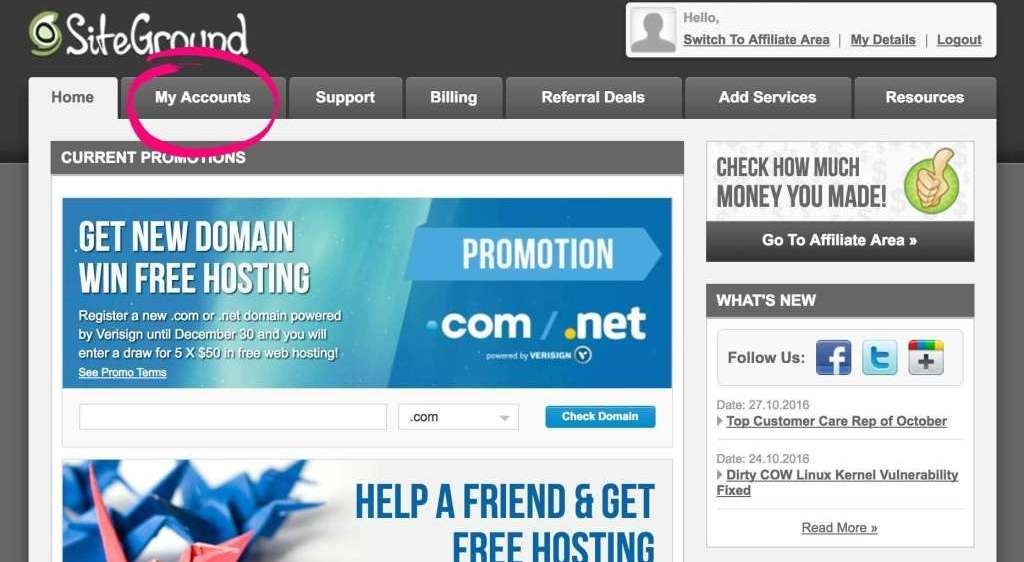
After login to your account, you will get an access the front page of SiteGround. On top, check their menu bar where you will find different options like Home, My Account, Support, Billing, etc. You need to head over your account as shown in the picture above.
Step 3: Click on “Manage Account”
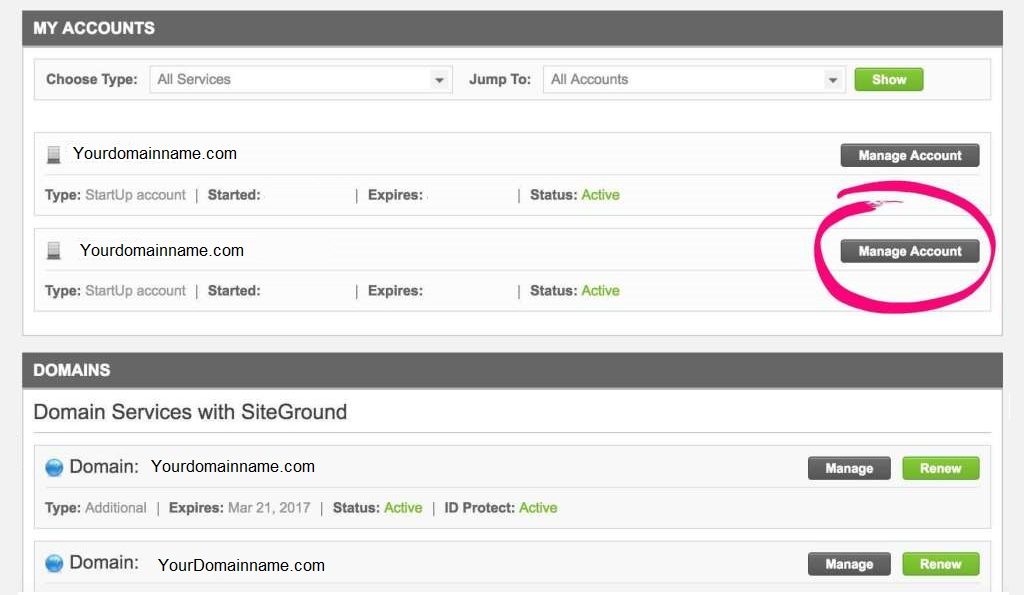
After clicking on “Manage Account” you will find a panel. There you will find your domain name and hosting package. Most probably you will be having a one hosting package unlike below picture which shows many hosting packages. There you need to click on “Manage Account.”
Step 4: Go to cPanel.
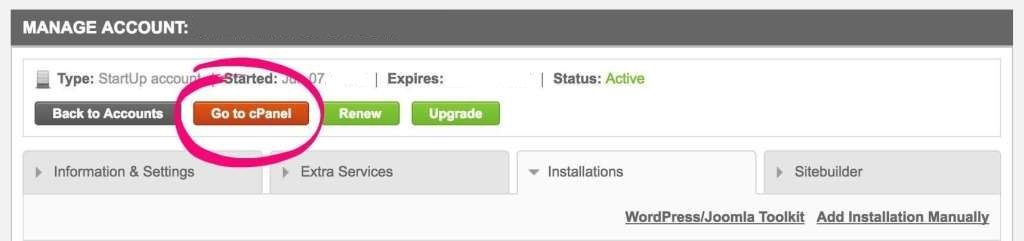
There you will find an orange button which will head you over to hosting package’s control panel.
If a pop up appears saying, “You are sure?
Click “Yes” or “Access cPanel securely” and advance towards cPanel.
Step 5: Click on the WordPress icon.
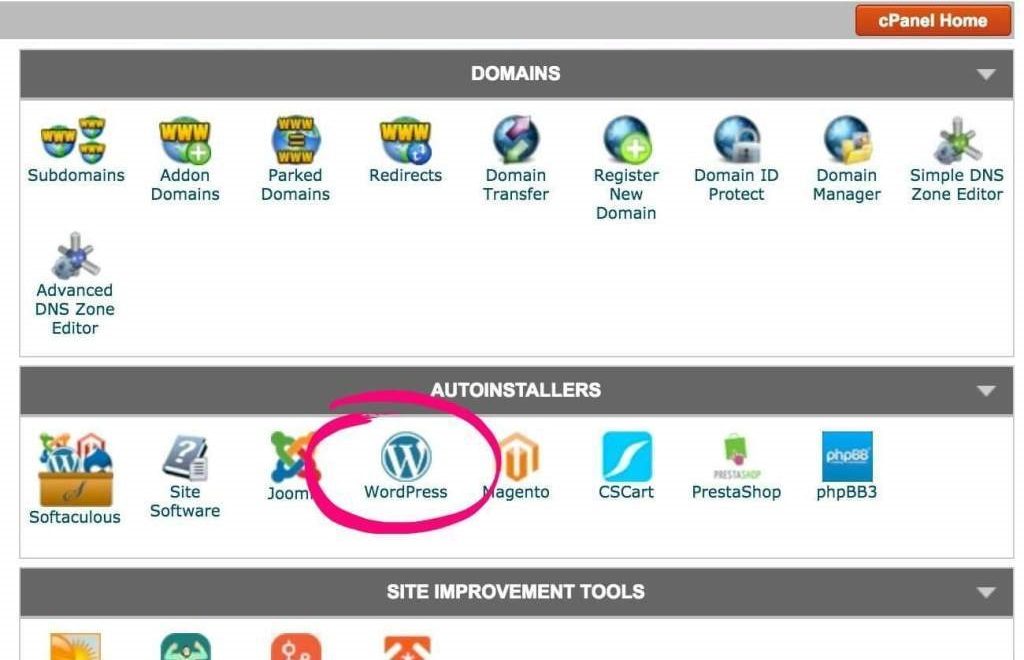
You’ll find a similar kind of page shown below. It will be filled with a lot of options. There will be an option “auto installers” and inside it, there will be a WordPress icon. You need to click on the WordPress icon.
Step 6: Click the install button.
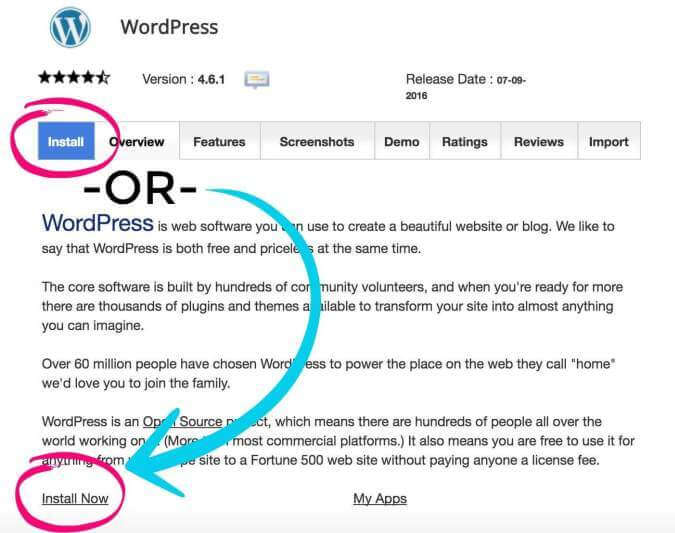
After clicking on the WordPress icon. You will find a similar kind of page shown below. You need to click on the install button.
Step 7: Customize your settings.
There are many protocols like “HTTPS” which is used for secure websites. But for now, change your domain protocol to “http://www. Your domain name. com”. If you have more than one domain, then make sure you select a correct domain name.
Leave the “In Directory” option blank.
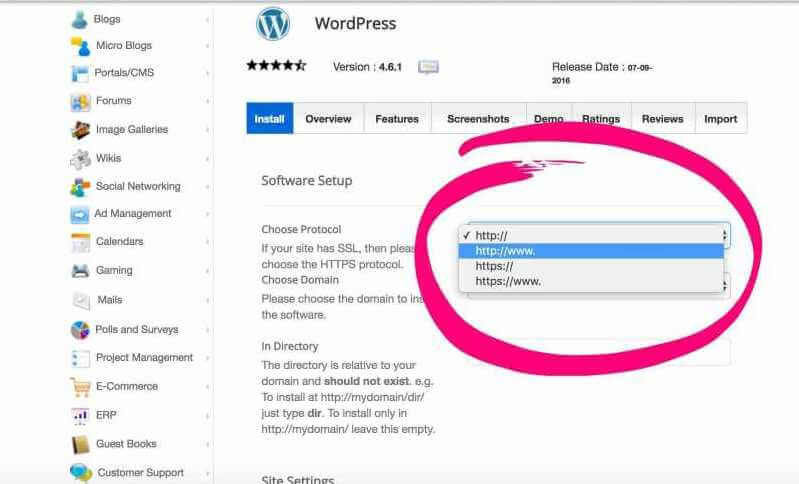
On the same page modify your site name and description. Don’t leave them as they are, as they are used in search and favicons. Then select Username and password. Write down your Username and password as you need it for login purpose.
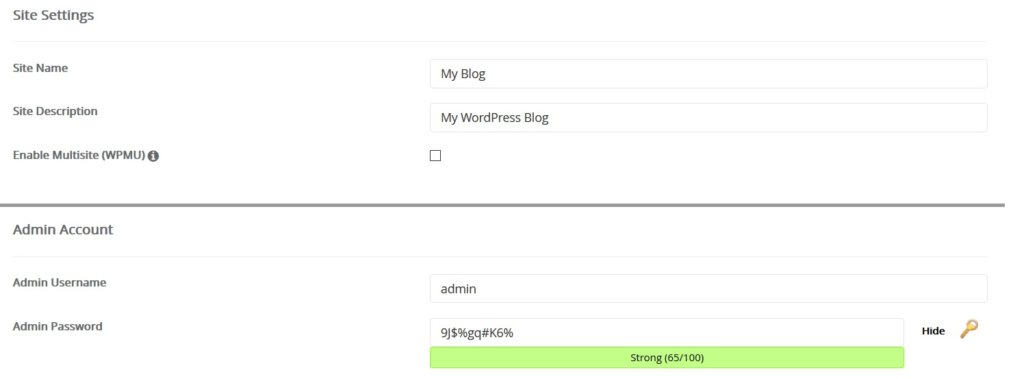
You can either change or leave your email. For the time being, I just used my Gmail account username. You can also your Gmail, Yahoo or any other email account on which you have full hold.
Step 8: Complete installation and go to the admin panel.
After installation, you will see a page with a congratulatory message, and there will be two links. The first link will be of your website and second will be of administrative link.
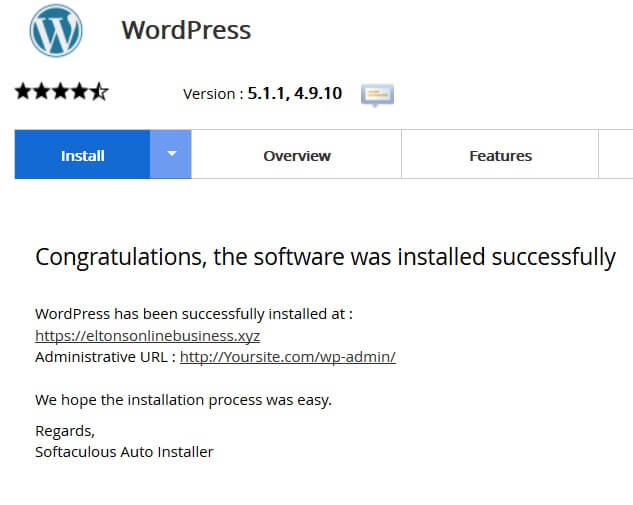
Copy and save the administrative link on a notepad or any other file. Now click on the administrative link or copy-paste it on another tab.
Step 9: Log in to your WordPress account
Now as I said, copy that URL and enter it in a new web page. Enter the Username and password. It will look like a pic below.
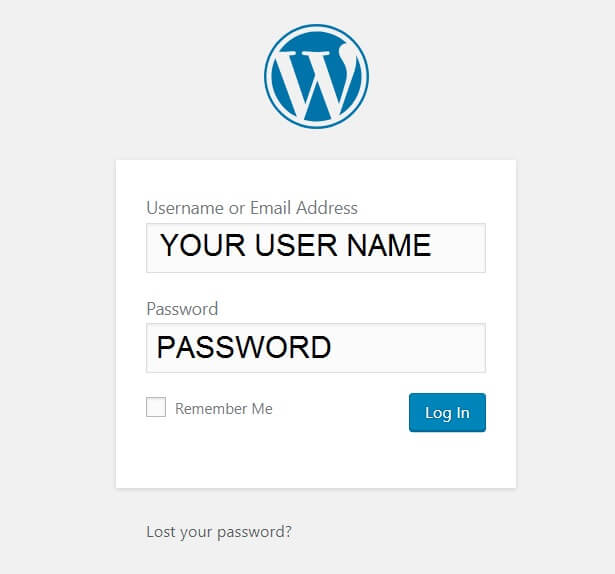
This is it. You just learned how to install WordPress on SiteGround.
Sign up for SiteGround (Discount added into the link)
Now, what’s Next?
I have written a blog post about it. You can follow it from here. It will show you what you need to do next after installing WordPress on your hosting package.